Trucos útiles para aprovechar al máximo el editor de textos Microsoft Word
Es el programa más utilizado, en general, para escribir y generar distintos tipos de documentos

El editor de textos más popular y usado a día de hoy en casi todos los ordenadores para escribir y generar gran variedad de documentos es, sin duda, el Word de Microsoft Office. Este no permite generar diversas clases de archivo que además podemos guardar en formatos variados. Forma parte del paquete de Excell y Power Point, de modo que si lo tenemos instalado en nuestro ordenador estos otros programas aparecerán de forma paralela.
Uno de los aspectos positivos que posee este procesador de textos es que su manejo es muy sencillo, al menos en lo básico. Si queremos hacer más virguerías que escribir y guardar un texto, entonces tendremos que indagar un poco más, pero en general son comandos fáciles de ejecutar que no entrañan ninguna dificultad.
Actuaciones sobre palabras
Una de las cosas sencillas que podemos hacer con Word y que nos permite adornar el texto que estamos escribiendo es poner negritas (comando: control +N), cursiva (ctrl + K) y subrayado (ctrl + s). Solo tenemos que seleccionar con el cursor aquella palabra o grupo de palabras a las que queramos aplicar esta acción y pulsar sobre el teclado los comandos indicados o buscar estas posibilidades en la barra de herramienta edición de textos. En el caso del subrayado tenemos varias alternativas, no tiene que ser siempre una línea recta y además podemos incluso añadirle color.
El Word nos permite buscar la definición de las palabras que están en su diccionario también así como encontrar sinónimos. Para el primer caso solo tienes que seleccionar el término, pulsar el botón derecho del ratón y dar a la opción Definir, pero si lo que queremos es un sinónimo de este, deberemos pulsar sobre Sinónimos, y se nos despliega toda una lista de los mismos relacionados con la palabra elegida. Desde este mismo comando podemos realizar una traducción. Para ello, al pulsar sobre Traducir se nos desplegará una ventana en la parte derecha de la pantalla en la que se nos preguntará el idioma en el que queremos hacer la traducción.

Una tabla
Si queremos pasar un texto a una tabla, tendremos que escoger el texto que queramos introducir en este elemento. A continuación deberemos buscar la opción Insertar. Veremos que se nos despliegan varias alternativas. Elegiremos Tabla, y así es como nuestra selección aparecerá enmarcada en una tabla. Una vez creada, te da la posibilidad de modificarla, añadiendo más filas, columnas, el color del texto e incluso eliminarla si no nos convence.
Pegar texto
Aunque siempre solemos usar la misma opción de pegado de texto, es posible recurrir a más que las que empleamos normalmente la mayoría de los usuarios. Cuando copies un texto antes de ubicarlo donde sea si pulsas sobre el botón derecho del ratón verás que puedes escoger entre Mantener formato de origen, Combinar formato o Mantener solo texto.
Insertar símbolo y otros objetos
De igual modo podemos añadir los símbolos que nos ofrece el propio procesador de texto o incluso otros: desde el menú Insertar y buscar Símbolo. Hay una gran cantidad de los mismos, desde emoticonos hasta los de monedas como el euro, el dólar y un largo etcétera.
Por medio de la opción de Insertar se pueden hacer gran cantidad de acciones, ya que nos permite introducir en el documento imágenes, formas, gráficos, capturas de pantalla, hipervínculos, comentarios, encabezados, pies de página, números de páginas, cuadro de texto… Es aconsejable ir probando cada una de ellas si queremos enriquecer nuestros documentos.
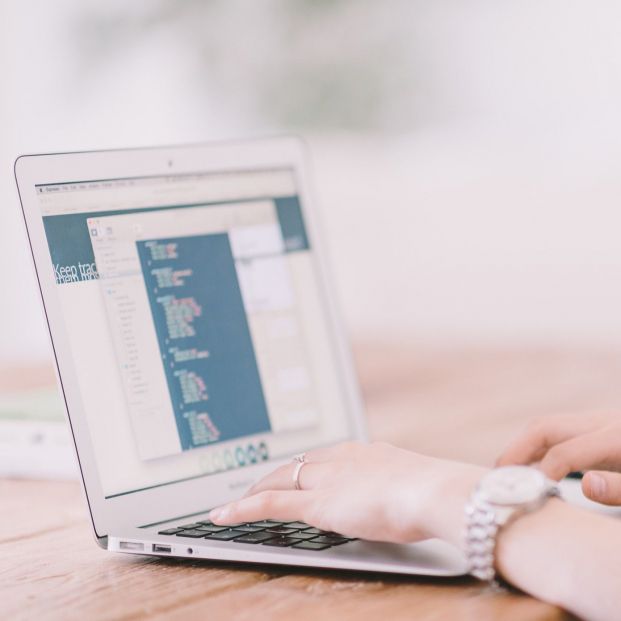
Deshacer y guardado
No se nos debe olvidar que si hacemos algo que no nos convence podemos deshacerlo con la orden control + z, de modo que podremos borrar lo que hayamos hecho con facilidad. Y recuerda que para ir guardando lo que vayamos escribiendo, siempre debemos dar al comando Control + g.
Respecto al guardado podemos configurarlo si queremos además que este sea automático. Partimos del menú de Configuración, que a veces aparece como Opciones, y después habrá que buscar Guardar, y luego marcar la casilla Guardar Información de Autorrecuperación cada… y tendremos que escoger los minutos. Además, conviene tener marcada la opción Conservar la última versión autoguardada cuando se cierra sin guardar. De esta manera, evitamos perder todo lo que teníamos escrito si de pronto se va la luz.
Visión
Si nos vamos a Vista, podemos indicar de qué modo queremos ver el documento. Si es muy largo al darle a Dividir, podremos verlo en dos partes sin tener que estar bajando y subiendo con el ratón todo el tiempo. Para volver a la visión normal solo tendremos que pulsar sobre Quitar división.
Protección del archivo
Nuestro texto de Word se puede proteger si lo deseamos añadiendo una contraseña. Esto lo tenemos que configurar desde Archivo donde veremos que nos sale un icono con un candado y la frase Proteger de Documento. Al pulsar sobre este tendremos que elegir lo que queremos: cifrar con contraseña, restringir edición o el acceso, e incluso agregar una firma digital en el caso de que lo necesitemos.



