Manuela Martín
Tecnología
Crea tus propios atajos de teclado en Word con estos pasos
Word nos permite crear atajos de teclado personalizados y editar los ya predeterminados

Aunque cuando nos encontramos ante un documento Word pensemos que el teclado lo único que puede hacer por nosotros es escribir, estamos muy equivocados, existen multitud de atajos, reglas y trucos que pueden hacer nuestro trabajo diario más sencillo y cómodo.
El procesador de texto Word es uno de los más poderosos del mercado. Además de entender que tiene que mostrar la letra o el número que marcamos en el teclado, es capaz de interpretar multitud de atajos personalizados para un trabajo mucho más sencillo. El único requisito es memorizar una serie de comandos, o bien grabar tu propio atajo de teclado. A continuación, te explicamos cómo puedes hacerlo. Toma nota.
Word tiene una función incorporada para crear atajos de teclado o shortcuts, así como para editar los ya predeterminados. Se puede hacer de dos maneras:
Primera opción
Abre Microsoft Word y escribe el método abreviado ‘Ctrl’ + ‘Alt’ + el símbolo ‘+’ en el teclado numérico. Una vez activado, el cursor cambiará al símbolo ⌘.
A continuación, haz clic sobre la opción a la que deseas asignar un acceso directo o atajo de teclado. Por ejemplo, si deseas asignar un método abreviado de teclado al botón ‘Página en blanco‘, haz clic en él.
Se abrirá un cuadro de diálogo sobre el que podrás grabar el acceso directo.
Si marcaste una opción que ya tiene un acceso directo, desde este cuadro de diálogo tendrás la opción de cambiarlo.
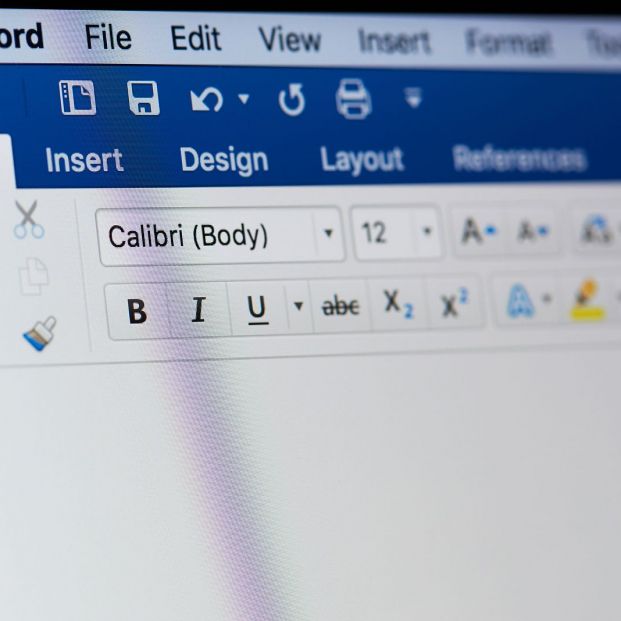
Segunda opción
La otra forma de personalizar tus propios atajos es de la siguiente manera:
Abre la aplicación de Word y ve a ‘Archivo’ y ‘Opciones’. Una vez ahí, selecciona ‘Personalizar Cinta de Opciones’.
En la columna de la izquierda selecciona el botón al que deseas añadir un nuevo método abreviado de teclado. A continuación, haz clic en ‘Personalizar’ que se encuentra en la parte inferior para abrir el mismo cuadro de diálogos que en la primera opción y en el que deberás escribir el atajo de teclado que desees configurar en la parte de ‘Nueva tecla de método abreviado’.
Por ejemplo, en lugar de utilizar el atajo ‘Ctrl’ + ‘G’ para guardar un documento sobre el que estamos trabajando, podemos poner otro atajo. Para ello, en la columna izquierda dentro del cuadro ‘Personalizar Cinta de Opciones’, marcaremos el botón ‘Guardar’ y a continuación ‘Personalizar’ (en la parte inferior de ese cuadro de diálogo). Una vez abierta la nueva ventana, iremos a ‘Nueva tecla de método abreviado’, donde pondremos el nuevo atajo que queramos, por ejemplo: ‘a’ + ‘p’ o lo que deseemos.
Esperamos que esto te ayude a crear atajos personalizados que te resulten más sencillos memorizar para tu trabajo diario.


